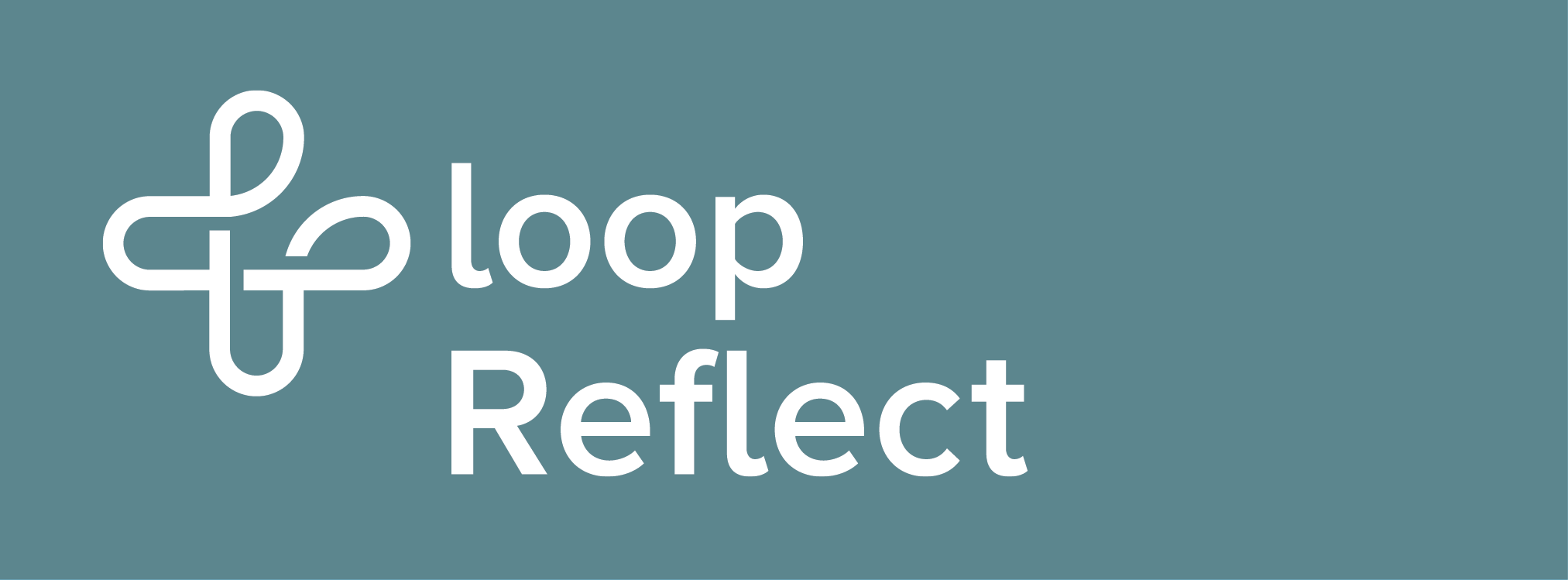Getting Reflect Ready!
Loop Reflect is a learning portfolio platform available to all DCU students and faculty. The digital portfolio makes learning visible through the creation of a personalised and reflective living showcase of academic, professional, and personal achievements. This online portfolio can be shared with peers, teachers, employers and others even after graduation, supporting life-long and life-wide learning.
What is a Learning Portfolio
Dashboard Changes and Reflect Updates
You will notice as you use Reflect that it has been upgraded since 2017/2018. Menu and dashboard items have been changed to make it more user friendly and you will also see improvements to the page creation process and a new facility to rotate images.
Most things that you want to do with your portfolio, you will be able to access directly from the Dashboard. If you want to create a new portfolio page, just click New Page. If you want to view or edit an existing page, click on Manage my Portfolios. If you want to share your page with a colleague or someone external, just click Share my Work.
When you move beyond the dashboard page, everything you need to do can be managed through the hamburger menu in the top righthand corner. From here, you can edit your profile, access and share pages, view groups that you are in, or view/delete files from your portfolio.
Featured Portfolios
The below students created portfolios that were highly commended in the portfolio showcase awards. The portfolios include thoughtful reflections and relevant artefacts that showcase student learning:
Michael Savage - Mentorship Programme
Sile Quigley- B. Sc. in Marketing, Innovation & Technology
Roisin Downes - Bachelor of Business Studies International
Chloe Langan - Bachelor of Education
Leena Namburu - MSc Nursing
Khaled Alaydi - Bachelor of Engineering Mechatronic Engineering
Alwin Thomas - Uaneen module
Niamh Mooney - Bachelor of Education (Music Specialism)
Anna Hayes - Bachelor of Arts (Joint Honours)
Lisa Coleman - Bachelor of Arts (Joint Honours)
Kasia Pruchniewska- DCU Connected
Edina Olah - Bachelor of Arts in Applied Language and Translation
Kotryna Cikanaviciute - MSc Public Relations
Mirenda Rosenberg - DCU Connected
Declan McGrath - DCU Connected
Shane Tierney - Bachelor of Religious Education
Raymond Groarke - Bachelor of Religious Education
Sincere thanks to all of our students who have given permission to showcase their learning portfolios.
How Do I...
Log on to Reflect
Firstly, make sure your account is activated! Go to Loop, and click on Loop Reflect icon in the Quick Links section. Once you have done this, you can continue to log in this way or login via reflect.dcu.ie using your usual Loop username and password.
Create a New Portfolio Page
A page is a single portfolio page which you may be tasked to do for an assignment. Creating a new page can be done directly from the Dashboard by clicking on New Page.
This will open a dialog box where you can enter all details relating to the page you want to create including the Title, Description, and any Tags that you want to assign to that page. This dialog box now allows you to immediately choose an appropriate Layout so that you can lay out the page as you want.
Finally, you have more flexibility to directly customise your pages through the Skin option. Here you can change fonts and add background images and colours to create a page that is more reflective of you!
After this, choose ‘Save’ then you are ready to add content to the page.
Another way to create a new portfolio page is to use the Hamburger menu. Click on the dropdown arrow beside Portfolio and choose Pages and Collections
To create a new page click on the Add button and choose Page. This will bring you to the same dialog box as above.
Add Text, Images and Links to a Portfolio page
Firstly, create a portfolio page. To add content to a page you will need to move to Edit mode. To do this from the Dashboard, click on Manage my Portfolios. You can also get to this page list via the Hamburger menu by choosing Portfolio, then Pages and Collections.Find the page you wish to edit and click on the 3 dots underneath it and choose Edit. Alternatively, you can click on the page to open it and then click on Edit this Page in the top righthand corner.
Content is added to a portfolio page by dragging blocks to a page. The most commonly used block is the Text block. This block can hold text, links and images so is very flexible. You will see in in a menu on the left hand side of the page in Edit mode and all you need to do is to click drag the Text block into position on the page.
Text
The block title is editable and can be updated by you. You can type directly into the block or paste text from Word or another application.
Basic formatting features for text are found in the menu bar and you may choose to click on the first menu item, a drop down arrow for more choices.
Hyperlinks
To add a hyperlink, first type in the link text eg this is a link to ... and then highlight the word to serve as the hyperlink and click the paper clip icon on the tool bar.
Type in the the URL you wish to link to eg www.dcu.ie
A new feature with Reflect is that you can now directly link to another portfolio page if you so wish. To do so, click on Link List and then the page you wish to link to.
Images
You may add an image/s to a text block by clicking on the picture icon on the tool bar.
Click on Image and then Choose File to select the image you wish to display. Set any formatting options you wish and then click Submit.
Notes on Images: You have 50MB of space only for all your portfolios. Conserve this space by using images that are small in file size or by running them through TinyPNG before upload. Alternatively, images can be put on a page by using a Google Apps block and linking to an image stored in Google Drive. This uses no space at all.
Reflect displays images in landscape format. If you have a portrait image, it will display as landscape and you will need to rotate it. To rotate an image, click on the Hamburger menu, click on the dropdown menu beside Content and then choose Files. Review your files to locate your picture, then click on the pencil icon beside it to edit it's properties. Here you can change the orientation.
When you have added all the content to your text box, click on Save. If you wish to reopen and re-edit your text block, click on the settings wheel
Add a YouTube Video to a Portfolio Page
Videos can be very easily added to a Portfolio Page. You will need to be in Edit mode on your page (for details on this, please see the Adding Text/Images/Hyperlinks section).
From the menu on the lefthand side, click on External. Then click on External Media.
Copy the URL from the YouTube/Vimeo video you wish to post and paste it into the URL/embed code section and press Save.
Videos will display and play live in your portfolio page.
Create a Learning Journal
The journal can be used to record a sequence of thoughts, experiences and reflections. By default every learner has one learning journal in Loop Reflect. You can create multiple journals by editing your settings. To do this, click on the dropdown arrow beside your profile picture.
Scroll through the settings and change the option Multiple Journals to Yes.
Journalling supports reflective writing which is an important part of learning and assessment. Advice on how to write reflectively is provided elsewhere on the Loop Reflect Resources page online.
To add a new entry to a journal, click New entry. Give your entry a ‘Title’ and add some content in the ‘Entry’ box. The box can contain text, images and links and file attachments can also be added to the journal. You have the option to give your entry some tags demonstrate your achievement of DCU Graduate Attributes, module learning outcomes, or other elements. Simply start to type into the box. For more information, click the Graduate Attributes link on the Dashboard. Click ‘Save entry’
Journals can not be submitted directly to your lecturer however you can drag an entire journal or even just a single journal entry into a portfolio page. To do this, create a new portfolio or edit an existing one. Choose Journals from the menu on the lefthand side. Select which type of journal entry you want to add to the page and drag it on. Any journal entries will automatically be displayed on the page and then the page can be submitted to Loop for correction
Add other Content to my Page
There are so many types of media that you can add to your portfolio pages.
Audio files or podcasts created in Sound Cloud or similar can be added by just using a hyperlink in a text box
Prezi, Glogster, Vokis, Slideshare, and Voicethead files can be added by using the External Media block under External and pasting in the URL.
A slideshow of images can be added by using the Image Gallery block under Media
Files and folders to hold multiple files can be added by using the relevant blocks under Media
Links to your Twitter/Facebook accounts can be added though the Social Media block under Personal Info (assuming you have entered your Twitter/Facebook details on your profile)
Customise my page with Skins
Skins can be used to customise your Reflect pages, to make them standout and to allow you to bring your personal creativity to your portfolio. You can change fonts used or background images displayed. This can be done as you create your page or aftwards once it is completed.
To design your skin as you are creating the page, scroll down and click on Skin.
If you have already created your page, you can still design a skin to customise it by opening your page and clicking on Settings.
By default, you page has a white background and no additional graphics but Reflect comes with some public skins to change the colour scheme if you wish. Simply, click on the skin you prefer and click on Save. To view the page as it will be seen, click on Display Page.
Alternatively, you can create your own colour scheme and background images. To do this, click on Manage Skin and then Create Skin. This series of dialog boxes allows you to change the font type, colour, and size as well as the hyperlinks, background colours and images.
Choose Save when you are happy with your skin and then go into the page and apply via Settings as above.
Add a Link to a Google Drive Document
You can link to documents stored in your Google Drive, which saves your storage space, by following the below steps. First you need to get the link from Google Drive and change the sharing settings so that others may view your file. Then copy the link to Loop Reflect.
- Open Google Drive in a new tab. First click with the right mouse button on the file and chose Share.
- Click on Advanced
- Click on Change to change who can see your video file and select Anyone with the Link
- The link that appears in the dialog box is the one that you will post into Loop Reflect. Click Ctrl and C to copy or right click and choose Copy
- You are done with Google Drive and you can close the tab.
In Reflect, open up the text block by clicking on the settings wheel or create a new text block where you want the link to go. Type your link text, eg, This is my reflection. Highlight the word reflection, and click on the Insert URL button from the top toolbar. Paste in the copied link from Google Drive into the space for URL.
Click Ok and the link is live.
Save Space
When designing and adding content to your page, it is important to consider the file size of elements you are adding. As each learner has 50 MB of file storage, please consider linking to files and images in your Google Drive to conserve your storage rather than embedding them in the page. This can be done through the Google Apps block or by copying the file link from Google Drive into a Text block.
For video, consider using video from YouTube or uploading your own video to YouTube and linking to that via the External Media block rather than embedding video directly in the page. Embedding large images on your pages will result in using up storage space so you may also consider using a tools such as TinyPNG to compress the image size prior to uploading. If you receive a message saying that you are close to the limit of your file storage, you can examine which files are using most of your data by clicking on the Hamburger menu, choosing the dropdown beside Content and selecting Files. Here you can delete files to free up some space.
Help from Eterns
Eterns are the student voice of the Loop Reflect learning portfolio project. They work with fellow students and with the Learning Portfolio project team to promote the use of learning portfolios . Eterns are available to help you as you explore and make the best use of Reflect. The Learning Portfolio team, including the eterns for 2017/2018, were awarded the Learning Technology Team of the Year award by the Association for Learning Technology (ALT) for their support of learning portfolios in DCU. Please do feel free to make contact with any of the eterns and benefit from this support through reflecthelp@dcu.ie.
If you are interested in joining us as an etern, please contact lisa.donaldson@dcu.ie
Enter my profile details
When you log into Loop Reflect for the first time, you will want to complete your Profile. This information will display to others within Reflect so it may be useful to upload a profile picture.
To do so, click on the Hamburger menu and choose the dropdown arrow beside Content. This will open up the Content menu. Clicking on Profile will allow you to add your personal details. Clicking on Profile Pictures allows you to upload an image.
Find/Edit my Portfolio
The Manage My Portfolios link from the dashboard allows you to view, organise and edit all your portfolio pages and collections of portfolio pages.
Once in this section, you can view all your portfolio pages
The icons at the bottom of each page allow you to manage your pages.
The Lock icon allows you to manage access to your page, to share it with other Reflect users or to create a Secret URL to share with others outside of DCU.
The 3 dots icon allows you to Edit the page or delete it.
Alternatively, you can access all your pages through the Hamburger menu, by clicking on the dropdown beside Portfolio and choosing Pages and Collections.
Add a Single Image to a Portfolio Page
Images can be added to a Text block, via an Image block or through a Google Apps block (if the image is stored in Google Drive). Please be aware that images can use up a lot of your storage space. You have 50MB of space only for all your portfolios. Conserve this space by using images that are small in file size or by running them through TinyPNG before upload. Alternatively, images can be put on a page by using a Google Apps block and linking to an image stored in Google Drive. This uses no space at all.
Adding an image through an Image Block
You will need to be in Edit mode on your page (for details on this, please see the Adding Text/Images/Hyperlinks section). Drag the Image block on to your page and position where you wish. Click on Image and then Choose Files. Set any formatting options and click on Submit. If you need to rotate the image, this can be done though the Hamburger menu, click on the dropdown for Content and choose Files. Click on the pencil icon beside your file and change the Orientation.
Adding an Image through a Google Apps Block
This is the best way to add an image to your page as it uses none of your storage space.
Firstly ensure the image is stored in Google Drive. You need to get the link from Google Drive and change the sharing settings so that others may view your file. Then copy the link to Loop Reflect.
- Open Google Drive in a new tab. First click with the right mouse button on the file and chose Share.
- Click on Advanced
- Click on Change to change who can see your video file and select Anyone with the Link
- The link that appears in the dialog box is the one that you will post into Loop Reflect. Click Ctrl and C to copy or right click and choose Copy
- You are done with Google Drive and you can close the tab.
In Loop Reflect, drag a Google Apps block on to the page. Paste in the copied link from Google Drive into the space for URL.
Click Ok and the image is live.
Add a PDF to a page.
You will need to be in Edit mode on your page (for details on this, please see the Adding Text/Images/Hyperlinks section).
A PDF block can be added to a page to display a PDF document. Note, each PDF block displays 1 PDF so you may need to drag on multiple block if you have multiple PDF's you want to display on your page.
Click on Media from the menu on the lefthand side of the screen and then click and drag the PDF block on to the page and position is as you wish.
Click on File and then Choose Files to upload your PDF. It will display as a scrollable pdf on your portfolio page.
Change the Layout of a Page
If you have used a template, the layout will have been pre-specified for you by your tutor and you click ‘Settings’ in the top right corner to begin to add your content elements such as text, images etc. Most lecturers are happy that you add to or adjust the layout as you see fit but please check with your lecturers in advance.
If you have chosen to create a new page, the layout by default will be in 3 columns but you may change this as you are creating the page (please see the Create a New Page section).
If you wish to change the layout of a page after you have created it, you can still do so. Open the page and click on ‘Settings’. Scroll down until you see the heading for Layout and click. Select from the many different types of layouts or choose to create your own Custom Layout and Save.
Your new layout is now saved but note that existing blocks will not automatically adjust to the new layout. You will need to drag them into the structure that you have just created.
Turn a Page into a Collection
A collection is a set of pages that are linked to one another and have the same access permissions . You can create as many collections as you like, but a page cannot appear in more than one collection. In effect, this creates a website of your work, accessed through a single URL, and supports navigation through the pages through a navigation bar. This is particularly useful for producing a portfolio of evidence for awarding bodies or potential employers. You create each individual page first and then join them together into a collection or website once completed.
To create a collection, go to the Dashboard and the Create New section. Click on Collection. You will need to name your collection and add a description and tags if you wish. Be sure to add a navigation bar for easier navigation for you and those viewing the collection/website.
Next you can add pages to a collection or edit them by dragging pages from the left hand pane to the right or select each and click on ‘Add pages’. Then you can use the arrows to reorder the pages as you wish them to display
Click on Done.
Submit an Assignment to Loop
By default your page is private and not viewable by anyone including your lecturer unless you change the sharing settings. When it is completed, you will need to submit it to Loop so that your lecturer can correct it. Submitting your portfolio through Loop will automatically give viewing rights to your lecturer. It is very straightforward to submit a portfolio page or collection as part of an assessment. You do not share it within Loop Reflect. Instead go to Loop and follow the procedure as if to submit a normal text-based assignment.
In Loop, access your module page and find the relevant assignment submission icon
When you click the Add Submission button, you will be presented with all the pages and collections that you have created in Loop Reflect. Select which pages or collections you wish to submit and click ‘Save Changes’.
Please note that once pages are submitted via Loop they are locked for editing. Following grading and feedback the pages will be released to you again should you wish to make changes. Alternatively, you may make a copy of a submitted page and you can make edits to it for other purposes. Do this by opening the page and clicking Copy in the top right hand corner.
Share my Portfolio
By default all pages you create are private and can not be seen by anyone else unless you complete one of the below steps.
Share with someone outside of DCU
If you wish to share your portfolio pages with someone external to DCU and who does not have Reflect access, you can use Secret URL’s. From the Dashboard, choose Share My Work.
Here you can decide what pages or collections to share. Select the page to share and click on the Secret URL icon
Select this icon and click on ‘New secret URL’. Reflect will generate a URL that you can share with others. Click on the copy icon to copy the link to your clipboard or use the pencil icon to control the time span that the link will work. Then email the link to the person you wish to share with.
Share with someone with a Reflect Account
It's easy to share your portfolio with another Reflect user. Please be careful when changing this access and do not share your portfolio with All Registered Users or All DCU in error!
From the Dashboard, choose Share My Work. Click on Edit Access beside the page you wish to share. Click Share With and identify who you wish to share your work with. It may be your class group, in that case look under Groups, or it may be a single user, in which case click on Users and start typing the name of the person. Avoid General unless you are really sure you want to share your page with EVERYONE!
You may also access Sharing functionality through the Hamburger menu by clicking on the dropdown beside Portfolio and selecting Shared By Me.
Support Materials for Staff
How is Loop different to Loop Reflect? What goes where?
As a teacher, what can Reflect do for me?? See what some of the faculty from our pilot programmes 2016/2017 said.
- What do I need to do if I want to create a share a template with my class
- What do I need to do in Loop to create and correct a Reflect assignment?
Join the Eportfolio Ireland group to get support and ideas from DCU colleagues as well as faculty from institutions across Ireland. Contact Lisa to get involved in webinars and face to face events focusing on the effective use of eportfolios in education.
Supporting Resources
- Eportfolio Based Assessment - Collaborative e-book (DCU)
- Transforming assessment with learning portfolios
- Eportfolio stories from around the UK
- Getting started with eportfolios (JISC)
- How to enhance student learning, progression and employability with eportfolios (JISC)
- Best practices for Instructors with eportfolios (University of Waterloo)
- Assessing with eportfolios (University of New South Wales)
- Sample eportfolio assessments (Pace University)
- Mahara/Loop Reflect Learning Wheel
- Sample eportfolio rubric 1
- Sample eportfolio rubric 2
- Sample eportfolio rubric 3 (Auburn University)
- DCU Eportfolio rubric
- DCU Learning Portfolio Story
Eterns for 2018/2019
|
Sile Quigley DCUBS |
Paulina Trzeciak DCUBS |
||
|
Niamh Gurrin IoE |
Cara Keane DCUConnected |
||
| |
Chloe Langan IoE |
|
Laura Montgomery DCUBS |
|
Anne Duffy Humanities & Social Sciences
|
|
Nataliya Mizyuk DCUBS |
|
|
Mirenda Rosenberg DCUConnected |
Get Reflect Ready!
This 10 minute exercise gives you the opportunity to try the most common learning portfolio activities. If you can do these simple tasks, you can use Reflect!
All completed exercises during Sept/Oct 2018 are entered into a draw for a One4all gift card so practice your Reflect skills and perhaps win a prize! Good luck!
Frequently Asked Questions
I seem to have shared my portfolio page with everyone! How can I change it?
By default every portfolio page you create is private and viewable only by you. There will be times you wish to share with peers, tutors or prospective employers. Please be careful when sharing!
Click on Share My Work from the Dashboard. You will see all your pages/collections and who they are shared with will be listed. Click on the Edit access icon beside your page to change it back if you have shared in error. Simply change it back to the top option of Share With and your page will be private again.
My Profile says Public does that mean everyone can see my pages?
Your profile is different from your portfolio pages. Everyone's profile is public...your profile just contains your name and your photo (if you added one). Rest assured that every portfolio page you create is private and viewable by only you.
If you need more help or can't find the answer to your question here, please contact us at reflecthelp@dcu.ie